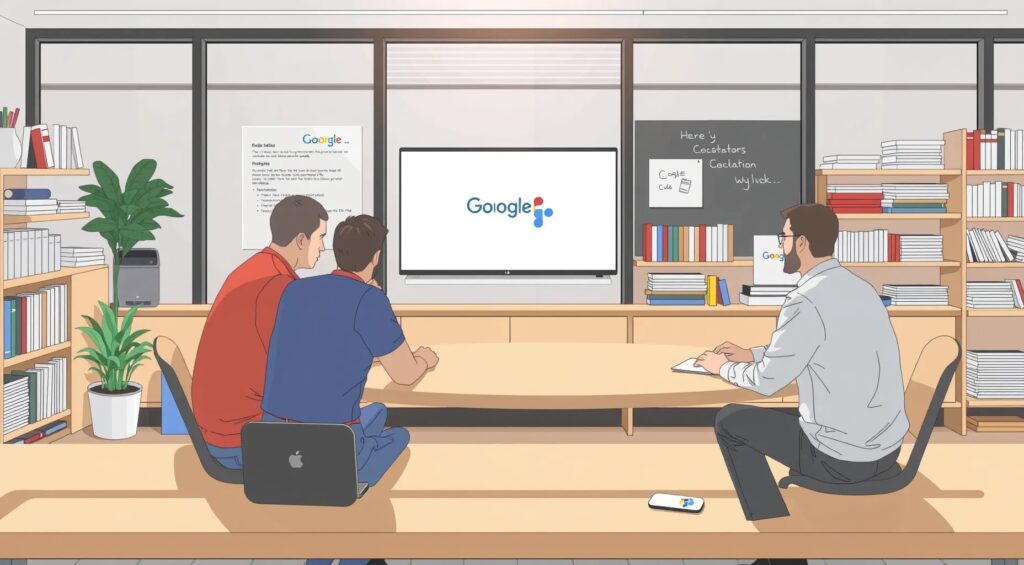
Google Colab has become a go-to tool for many data scientists, machine learning enthusiasts, and developers. This free, cloud-based platform is not only easy to use but also powerful, offering a wide array of features that make it an ideal environment for coding. However, to fully unlock its potential, there are several tips and tricks you can use to enhance your workflow and productivity. This comprehensive guide delves deep into the top 10 Google Colab strategies, from essential keyboard shortcuts to advanced features like custom snippets and magic commands.
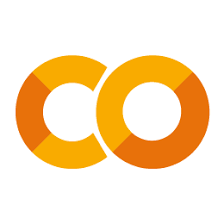
Image Credit: Google
Boosting Productivity with Keyboard Shortcuts
Keyboard shortcuts are a staple in any developer’s toolkit. They enable you to perform tasks more quickly and keep your hands on the keyboard, avoiding interruptions in your coding flow.
1. Run Cells Efficiently
The most frequently used operation in Colab is running cells. Instead of clicking the play button, you can simply press Shift + Enter to execute the current cell and automatically move to the next one. If you prefer to stay in the same cell after execution, Ctrl + Enter is your go-to shortcut.
2. Quickly Insert Cells
Adding new cells is a breeze with shortcuts. To insert a cell below the current one, use Alt + Enter. If you need to add one above, Esc + A will do the trick. This is particularly useful when you’re in the zone and don’t want to break your concentration by reaching for the mouse.
3. Remove Cells Instantly
When a cell is no longer needed, you can delete it by pressing Esc + D + D. This is much faster than navigating through the toolbar options, especially when cleaning up your notebook after extensive testing.
4. Switch Between Code and Text Cells
Effortlessly toggle between code cells and Markdown cells with Esc + M to convert a code cell to Markdown and Esc + Y to revert it to code. This is ideal when you need to document your work or add explanations within your notebook.
Leveraging Magic Commands
Magic commands in Google Colab are powerful tools that can optimize your workflow. These commands are prefixed with % or %% and perform a variety of tasks that can save you time and effort.
5. Time Your Code Execution
Understanding how long your code takes to run is crucial for optimizing performance. By adding %%time at the beginning of a cell, you can track the execution time of that cell. For more detailed performance insights, %%timeit runs the code multiple times and provides an average execution time, helping you pinpoint bottlenecks in your code.
6. Load External Python Files
You can seamlessly import code from external Python files using the %load magic command. This is especially useful when you want to bring in functions or classes from other scripts without manually copying them into your notebook. Simply type %load [url_or_filepath], and Colab will insert the code directly into your cell.
7. Debug with Ease
The %debug command is a powerful ally when you’re troubleshooting errors. After an exception occurs, %debug provides an interactive debugging environment where you can inspect variables, step through the code, and diagnose the issue. This can save you hours of frustration by allowing you to quickly identify and resolve bugs.
8. Run Bash Commands within Colab
Google Colab isn’t just limited to Python; you can also run bash commands directly within your notebook. By prefixing a command with !, you can perform tasks like navigating directories, installing packages, or even running shell scripts. For example, !pip install [package_name] lets you install Python packages on the fly, and !ls lists the contents of the current directory.
Streamlining Code with Custom Snippets
Custom snippets in Google Colab are incredibly valuable for reusing code across different projects. They allow you to store commonly used code blocks and insert them into your notebooks with just a few clicks.
9. Create Your Own Snippets
To create a custom snippet, highlight the desired code, click the three-dot menu in the cell’s top right corner, and select “Save as a snippet.” This snippet will now be available in the “Code Snippets” tab, ready to be inserted into any notebook you work on. This feature is perfect for tasks you perform regularly, such as setting up libraries, loading datasets, or defining standard functions.
10. Use Pre-Built Snippets for Common Tasks
Colab also offers a collection of pre-built snippets that can be accessed via the “Code Snippets” tab on the left sidebar. These include functions for plotting, data manipulation, and model evaluation, among others. Utilizing these snippets can significantly reduce the time spent writing boilerplate code, allowing you to focus on the unique aspects of your project.
Advanced Tips: Going Beyond the Basics
If you’re looking to further enhance your Google Colab experience, consider diving into some of its more advanced features.
Integrate with GitHub for Version Control
Google Colab integrates seamlessly with GitHub, making it easy to save your work, share it with collaborators, and keep track of changes. To link a notebook to a GitHub repository, click on the “File” menu, then “Save a copy in GitHub.” This is particularly useful for collaborative projects, where version control is essential.
Harness GPU and TPU Power
One of the standout features of Google Colab is its ability to leverage GPU and TPU resources at no extra cost. These accelerators can significantly reduce the time it takes to train machine learning models. To enable a GPU or TPU, go to “Runtime” > “Change runtime type” and select your preferred hardware accelerator.
Automate with Google Colab APIs
For users who want to push the boundaries of what’s possible with Colab, Google Colab APIs offer a way to automate tasks within notebooks. You can programmatically control the environment, including managing files, running cells, and even interfacing with external APIs. This can be particularly useful for large-scale experiments or when integrating Colab into a broader automated workflow.
Optimizing Performance with GPU/TPU
One of Google Colab’s standout features is its free access to GPUs and TPUs, which are critical for training deep learning models efficiently.
Activating GPU/TPU in Colab
To take advantage of these resources, go to “Runtime” > “Change runtime type,” and then select either GPU or TPU from the “Hardware accelerator” dropdown menu. This simple step can significantly reduce the time it takes to train complex models.
Best Practices for Using GPUs/TPUs
While GPUs are ideal for most deep learning tasks, TPUs can offer superior performance for specific models, particularly those using TensorFlow. It’s essential to monitor resource usage by keeping an eye on memory and processing power. This can be done by clicking on “Runtime” > “Manage sessions,” where you can view the details of your active session.
Efficient Computation
To make the most out of Colab’s computational resources, use batch processing to handle large datasets. Additionally, leverage Colab’s built-in libraries like TensorFlow, Keras, and PyTorch, which are pre-installed, saving you setup time.
Managing and Sharing Notebooks
Google Colab is not just about running code; it also offers robust features for managing and sharing your work.
Saving Your Work
Colab automatically saves your notebooks to your Google Drive, ensuring that your work is never lost. You can also download notebooks in various formats, such as .ipynb or .py, by going to “File” > “Download.”
Collaborating with Others
Colab’s sharing features are as simple as Google Docs. Click on the “Share” button at the top right of your notebook, and you can invite others to view or edit your notebook. This makes it an excellent tool for team projects or peer reviews.
Version Control
You can manage different versions of your notebook by using Colab’s version history. This feature, found under “File” > “Revision history,” allows you to track changes, revert to previous versions, or create checkpoints.
Importing Datasets and Running Models
Importing Datasets
Bringing in data is a breeze with Colab. You can upload files directly from your local machine, access data stored in Google Drive, or even fetch datasets from the web using Python’s requests library. For larger datasets, consider using Google Drive or connecting to cloud storage services like Google Cloud Storage.
Running Machine Learning Models
With the environment set up, importing libraries and datasets, and leveraging GPUs/TPUs, you’re ready to start running machine learning models. Google Colab supports a wide range of libraries such as TensorFlow, Keras, PyTorch, and scikit-learn. You can run code cells to train models, evaluate performance, and make predictions, all within the same notebook.
Google Colab vs. Jupyter Notebooks: A Detailed Comparison
Ease of Setup and Use
Google Colab
One of Google Colab’s most significant advantages is its simplicity and accessibility. Since it’s a cloud-based service, there’s no need to install anything on your local machine. All you need is a Google account, and you’re ready to start coding in minutes. The interface is intuitive and similar to Jupyter Notebooks, making the transition seamless for those already familiar with Jupyter.
Colab also comes with many popular Python libraries pre-installed, including TensorFlow, Keras, and PyTorch. This means you can start working on machine learning projects right away without worrying about dependency management or library conflicts.
Jupyter Notebooks
Jupyter Notebooks, on the other hand, require a bit more effort to set up, especially for beginners. You’ll need to install Python and Jupyter on your local machine, either manually or through a distribution like Anaconda. While this provides more control over your environment, it can be daunting for those who are not familiar with Python package management.
However, Jupyter Notebooks offers greater flexibility in customizing your environment. You can install any package, choose your preferred text editor, and configure the interface to your liking. This level of control can be beneficial for advanced users who need specific configurations for their projects.
Collaboration and Sharing
Google Colab
Google Colab shines when it comes to collaboration. It’s designed to work seamlessly with Google Drive, allowing you to share notebooks as easily as you would share a Google Doc. Multiple users can view and edit the same notebook simultaneously, making it an excellent tool for team projects or educational purposes.
Moreover, Colab’s integration with Google Drive means that your notebooks are automatically saved in the cloud. You can access your work from any device, anywhere, without worrying about losing data. The version history feature also allows you to track changes and revert to previous versions if needed.
Jupyter Notebooks
While Jupyter Notebooks does offer some collaboration features, they’re not as robust or straightforward as those in Colab. Sharing a Jupyter Notebook typically involves saving it as a .ipynb file and sending it to your collaborators, who then need to run it on their local machine. Alternatively, you can use tools like GitHub or JupyterHub to share and collaborate on notebooks, but these require additional setup and technical knowledge.
Jupyter does, however, support nbviewer, which allows you to share static versions of your notebooks online. This can be useful for presenting your work, but it lacks the real-time collaboration features that Colab offers.
Hardware Acceleration: GPU and TPU Support
Google Colab
One of the most compelling reasons to use Google Colab is its free access to GPUs and TPUs. This is a game-changer for training deep learning models, which are often computationally intensive and time-consuming. With just a few clicks, you can enable GPU or TPU support and significantly speed up your training process.
While Colab’s free tier does impose some limitations, such as session timeouts and usage quotas, it’s still an invaluable resource for those who don’t have access to high-end hardware. For more demanding tasks, you can upgrade to Colab Pro, which offers more resources and longer session durations.
Jupyter Notebooks
Jupyter Notebooks, being a local tool, relies on the hardware of the machine it’s running on. If you have a powerful GPU or TPU on your local system, you can certainly leverage it within a Jupyter Notebook. However, setting this up requires manual configuration and the appropriate drivers and libraries, which can be complex and time-consuming.
For those without access to high-performance hardware, running resource-intensive models on a local Jupyter Notebook may not be practical. In such cases, users often turn to cloud platforms like AWS, Google Cloud, or Microsoft Azure to access GPUs or TPUs, but these services come at a cost and require additional setup.
Conclusion
These top 10 Google Colab tips and tricks are just the beginning. By mastering keyboard shortcuts, magic commands, and custom snippets, you can greatly enhance your productivity and make your coding experience smoother and more enjoyable. Whether you’re just starting out with Colab or are a seasoned pro, these tips will help you get the most out of this powerful tool.
Discover more about Google Colab and advanced techniques by visiting these resources: Google Colab Tips & Tricks, Advanced Magic Commands, and GitHub Integration.